記事内に広告を含む場合があります。
当サイトの記事内では「アフィリエイト広告」などの広告を掲載している場合があります。
消費者庁が問題としている「誇大な宣言や表現」とならないよう配慮しコンテンツを制作していますのでご安心ください。
問題のある表現ま見つかりましたらお問い合わせいただけると幸いです。
当サイトの記事内では「アフィリエイト広告」などの広告を掲載している場合があります。
消費者庁が問題としている「誇大な宣言や表現」とならないよう配慮しコンテンツを制作していますのでご安心ください。
問題のある表現ま見つかりましたらお問い合わせいただけると幸いです。
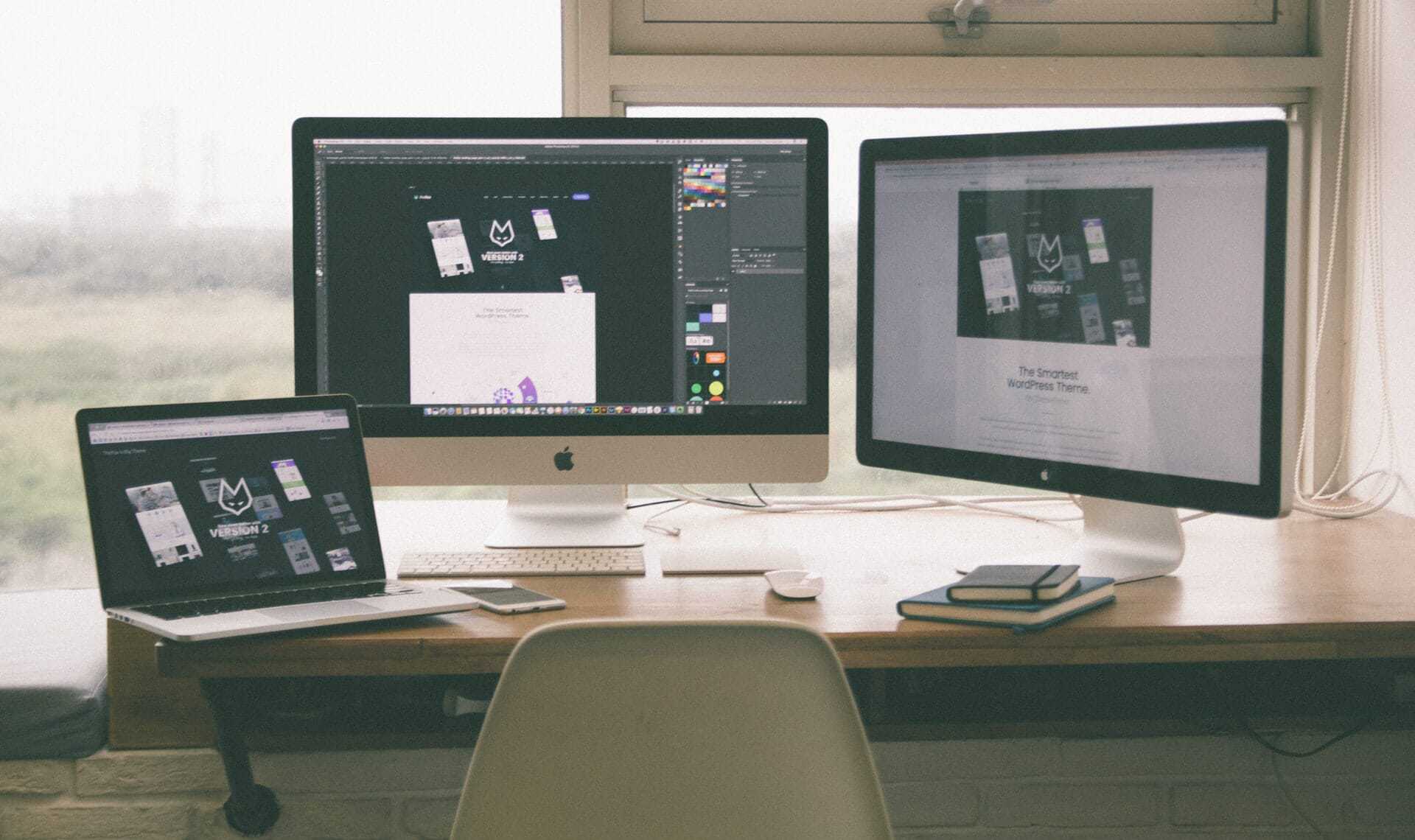
M1版MacBook Airを購入してから約3ヶ月経過しました。基本的に、4K動画編集やそこそこ重めのゲームもなんなくこなせるくらいのパワーを持っているんで不満はありません。
ただ、「外部ディスプレイ問題」が唯一のマイナスポイントだったりします。
M1版MacBook Air、「モニター出力が一つまで」なんですよね。トリプルディスプレイにするにはちょっと一手間かかる。今回はM1版MacBook Airでトリプルディスプレイ環境を構築する方法を解説します。

結論から言っておくと、Amazonで「Display Link」という規格に対応したケーブルを買って、M1 MacBookに繋げば完了です。
ただ、Display Linkってあまり聞いたことない方が多いと思うんで一応解説しておきます
Display Linkは規格の一つで、USBディスプレイアダプタ製品で多く用いられています。
USBディスプレイアダプタとは、パソコンとUSB接続を経由してディスプレイと接続できるようにする機器のことです。
Appleは、M1チップを搭載した新型MacBook ProやMacBook Air、Mac miniのThunderbolt/USB 4ポートに対して、出力できるディスプレイの枚数を1台までと制限しているんで、USBから出力しちゃおう!って感じですね。
使い方は至ってシンプル。まずはDisplay Link公式サイトにアクセスして、ドライバ?ソフトウェア?をダウンロードします。
自分の使っているPCのOSごとに別れているんで、ここは人によって違いますね。
Display LinkケーブルとHDMIケーブルを繋ぎ、Macに接続させましょう。
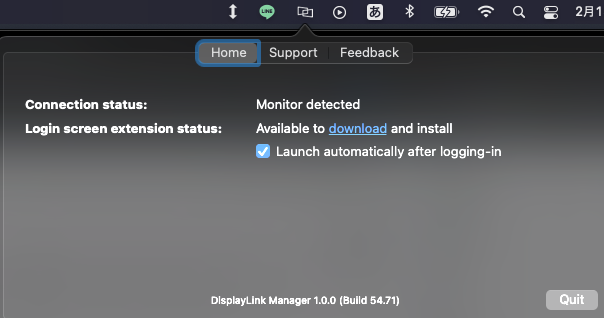
あとはソフトを起動して終わりです。ちゃんと出力されると思います。
起動したら画面上部のステータスバーに表示されるんで注意。

Mac ノートブックの内蔵ディスプレイを閉じて、外付けのディスプレイやプロジェクタをつないで使うことができる「クラムシェルモード」ですが、今回の方法でも問題なく使えます。
ただ、いちいちDisplay Linkソフトを起動していないといけないので、そこが面倒くさいポイント。
M1チップ搭載MacはいずれもDisplayLink社のチップを採用したUSBディスプレイアダプタを使用することで2台あるいは3台以上のディスプレイに映像を出力することが可能。
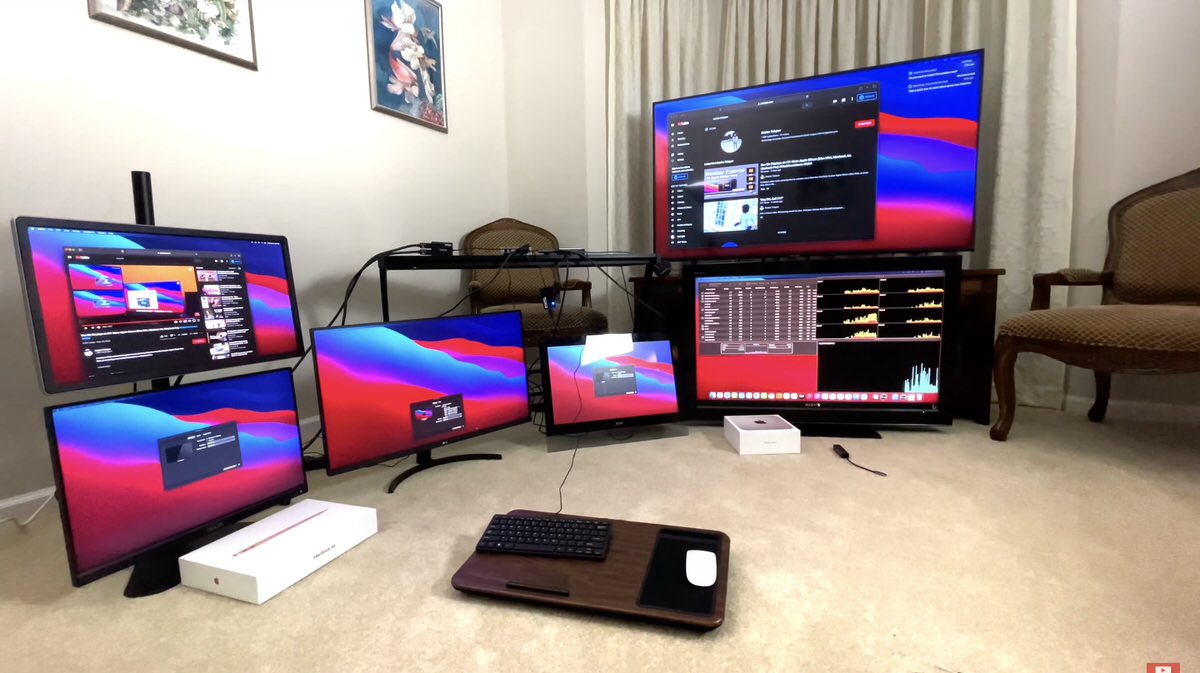
こんな感じで、6台ものディスプレイに出力が可能なので複数モニター環境を構築したい方はぜひ。
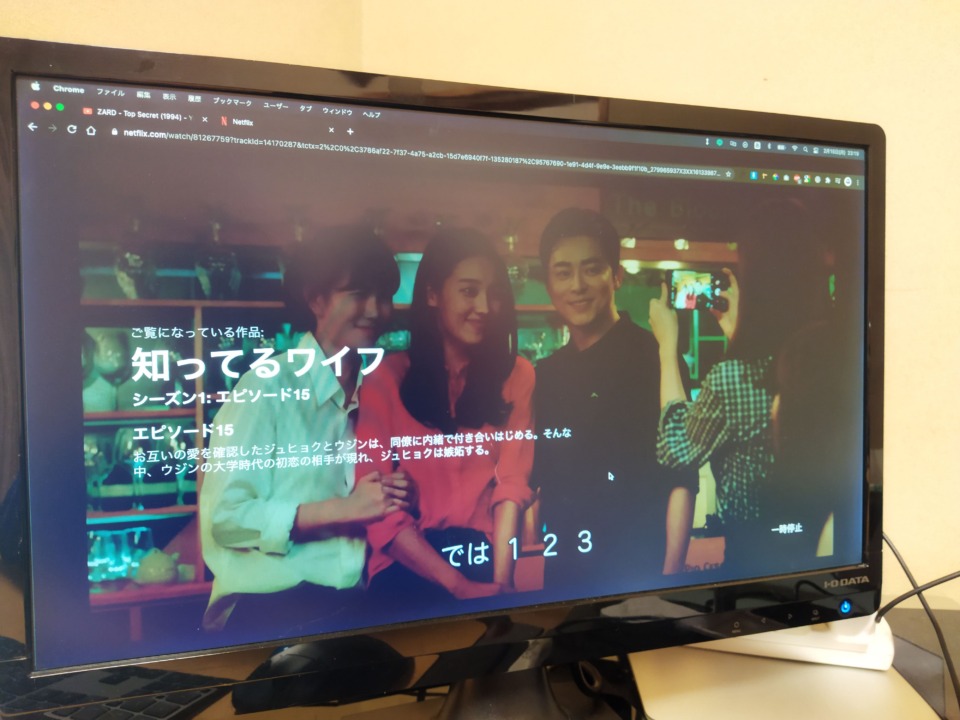
DisplayLinkはあくまでミラーリングという形で画面を表示しているだけなので、有料動画配信サイトなどでは使えないみたいです。

画面録画による不法コピーを避けるため、録画機能を検知するとコンテンツが表示されなくなる感じ?
ただ、僕の環境だと普通に使えたんですよね。以下のサイトでDisplayLinkで出力したディスプレイでの視聴は可能でした。
買った製品による違いなのかどうかは不明でしたが、問題なく再生できるんで良しとします。
ちなみに、AppleTV+では全く見れませんでした。全部真っ黒。
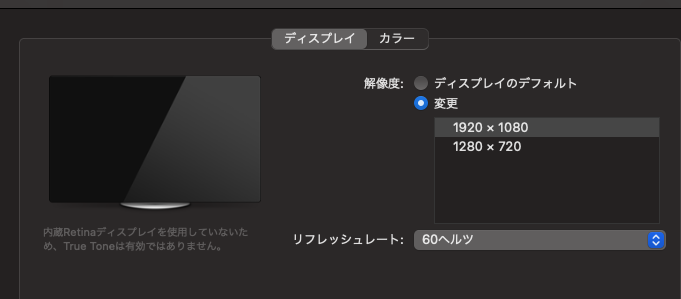
ディスプレイ設定を見ると、「2,560 x 1,440」が選択できなくなっていたり、NightShiftやTrueToneが選択できません。
これは4Kディスプレイを使用している方も言っていたので確か。4Kディスプレイに出力している方はまじで気をつけてください。
最高に満足できるわけではないけど、一応外部ディスプレイ2枚体制で使うことができました。
あと地味にDisplayLink対応ケーブル、高いです。5000円くらいしたんで嫌な出費。ただM1 Macを使う上で避けては通れなかったんでしょうがない。
Amazonから買えるんで、もしM1 MacBookで複数ディスプレイ環境を構築したい方はチェックしてみてください。
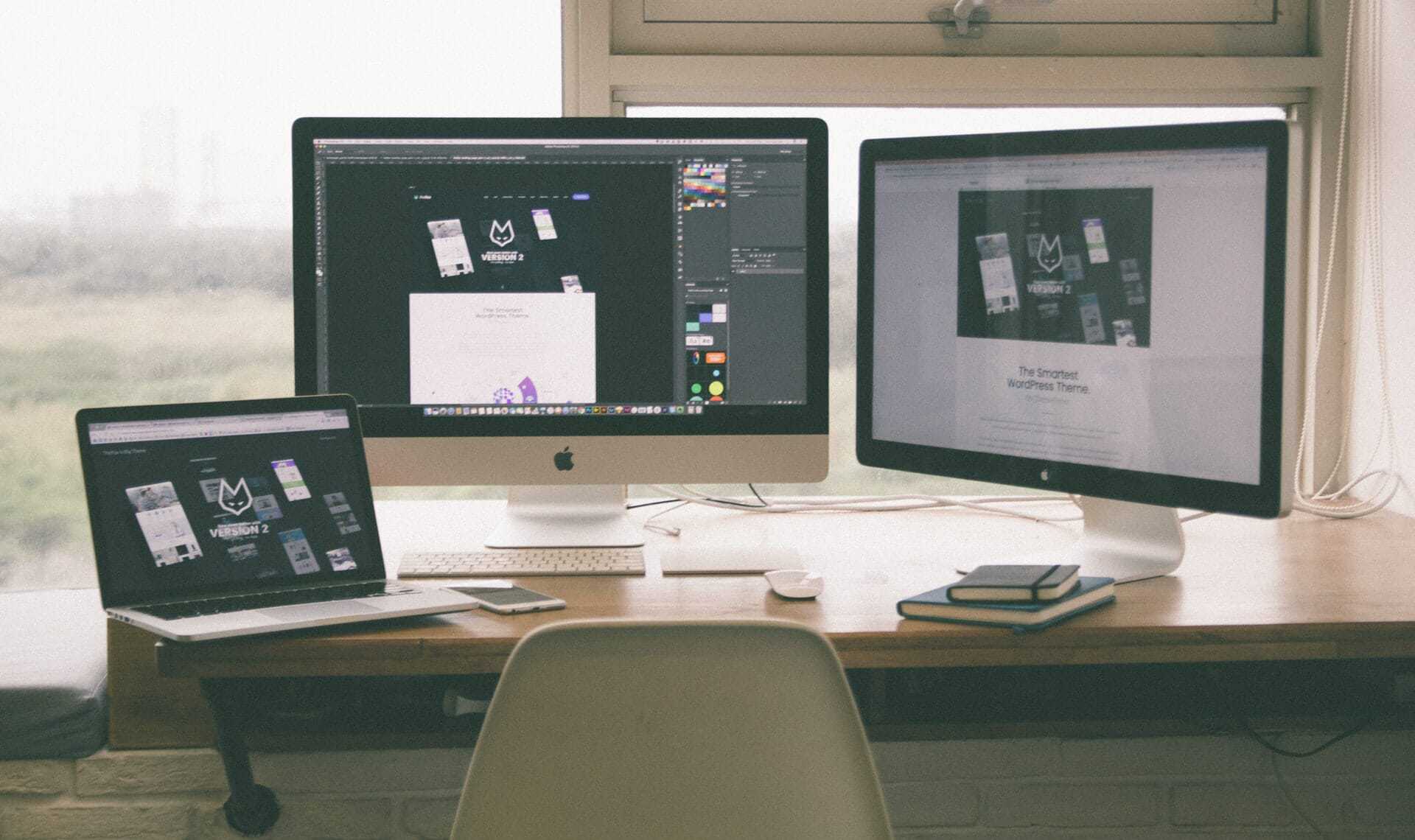
この記事が気に入ったら
フォローしてね!