記事内に広告を含む場合があります。
当サイトの記事内では「アフィリエイト広告」などの広告を掲載している場合があります。
消費者庁が問題としている「誇大な宣言や表現」とならないよう配慮しコンテンツを制作していますのでご安心ください。
問題のある表現ま見つかりましたらお問い合わせいただけると幸いです。
当サイトの記事内では「アフィリエイト広告」などの広告を掲載している場合があります。
消費者庁が問題としている「誇大な宣言や表現」とならないよう配慮しコンテンツを制作していますのでご安心ください。
問題のある表現ま見つかりましたらお問い合わせいただけると幸いです。

M1 Macをメインマシンとして使用していたのだが、PCでゲームがしたくなり、Windowsに返り咲いた。
Macで煩わしいと思っていた部分はWindowsにはなく、大変快適だ。ただ、「フォントが汚ねぇ!!!」という不満が生まれてしまった。
Macのフォントはたしかに美しく、読みやすい。Windows10のフォントは粗っぽくて読みにくいんだなこれが。ということで、できるだけMacのフォントに近づけてみることにする。結論から言うと、超簡単。
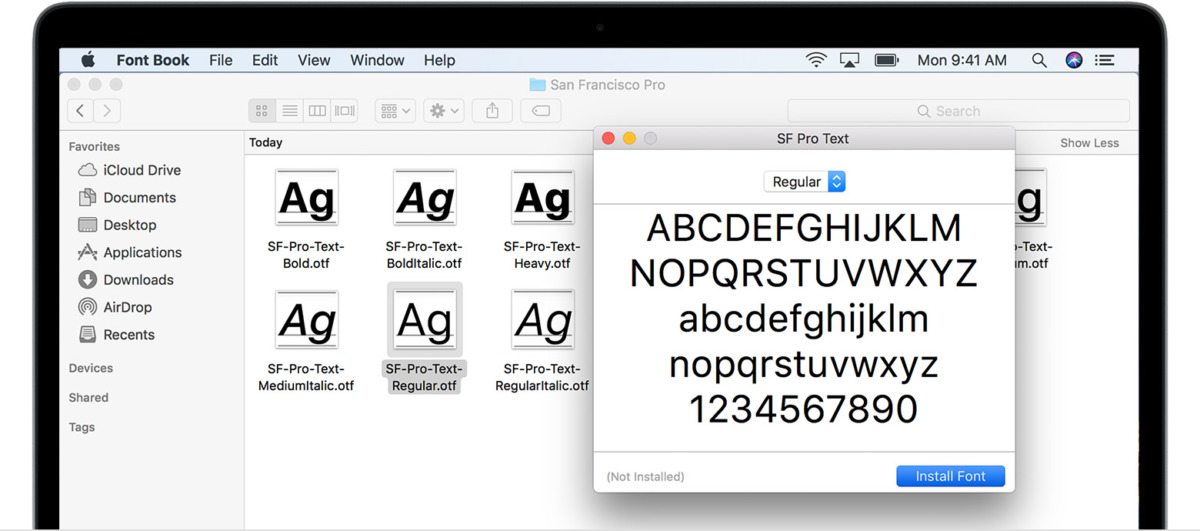
対処法をご紹介する前に、「なぜWindowのフォントって汚いん?」という疑問を解消してみよう。
何で汚いかというと、「アンチエイリアス」という処理をしていないからなのだ。
コンピュータで文字や図形を描画・表示する際に、斜線や曲線などに発生する微細な階段状のギザギザした部分(ジャギー)を目立たなくする手法。輪郭の色と背景色の中間色を段階的に配置する。
MacOSではしっかりアンチエイリアス処理をしているから、ギザギザしていない美しいフォントになるというわけだ。
 Jiyoung
JiyoungMacOSの数少ないメリットだと感じたり。
WindowOSでアンチエイリアスをしないのには訳がある。両者のOSでは考え方が異なるのだ。
Windowsがアンチエイリアスを導入しない理由は、過去のデータやソフトなどの互換性を重視しているからだと言われている。元々アンチエイリアスに対応していない古いソフトに問題が起きる可能性があるからなのだ。



古いソフトはサポート自体の期限が切れていたりと、なかなか対応が面倒だからね。
アンチエイリアス以外の要因も色々あるのだが、ここでは割愛。今回はアンチエイリアス処理をWindowでもしていこう!という感じだ。
まずはこれ。Windowsには標準機能としてフォントを綺麗に表示してくれるclear typetという機能がある。
使い方は設定からフォント、clear typeの設定でclear typeを使用するにチェックを入れるだけ。
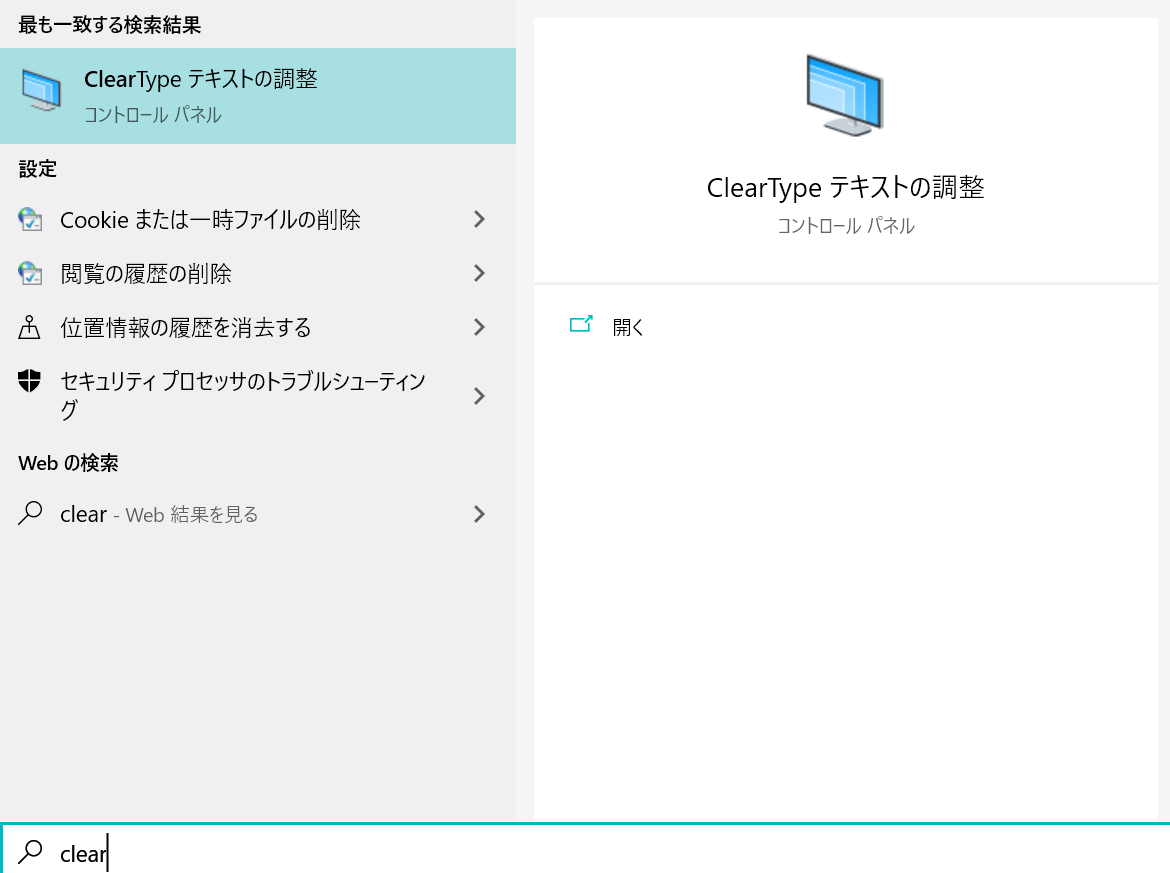
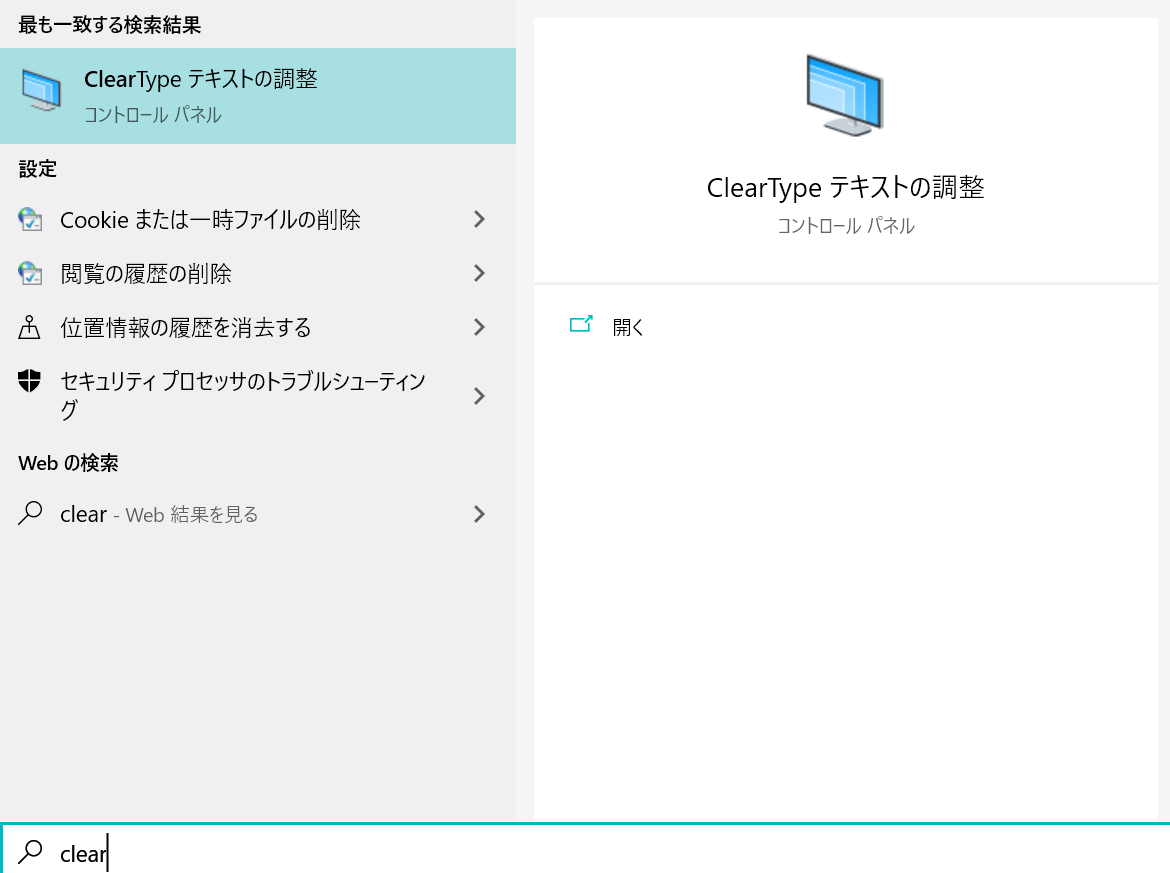
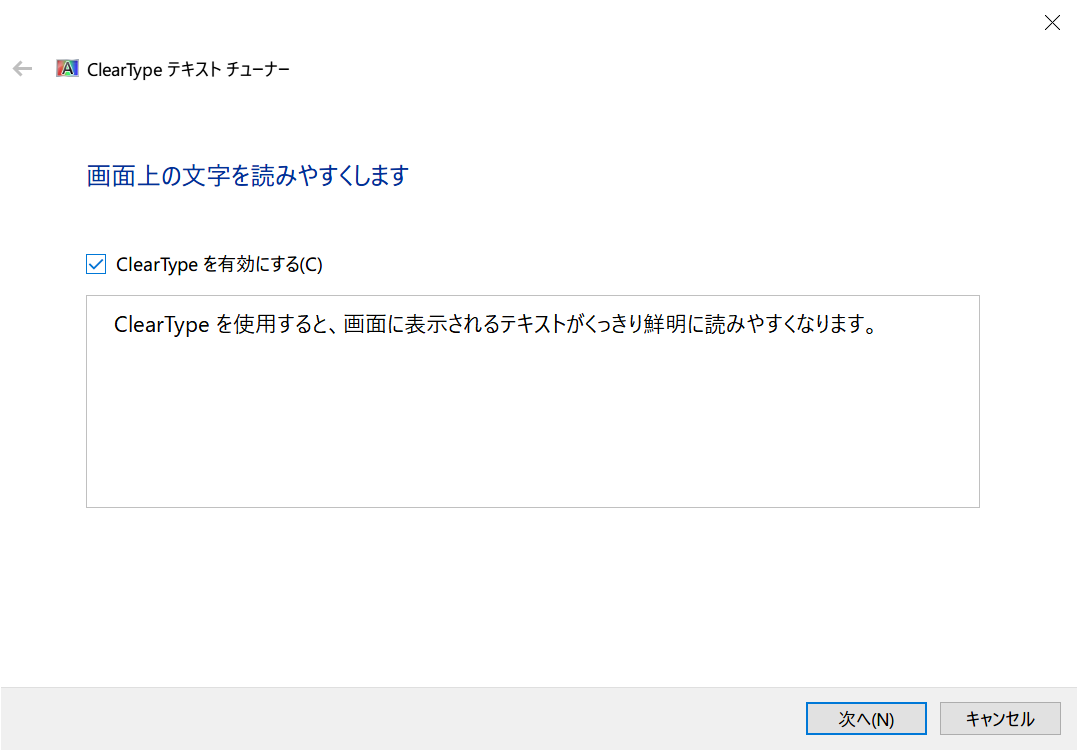
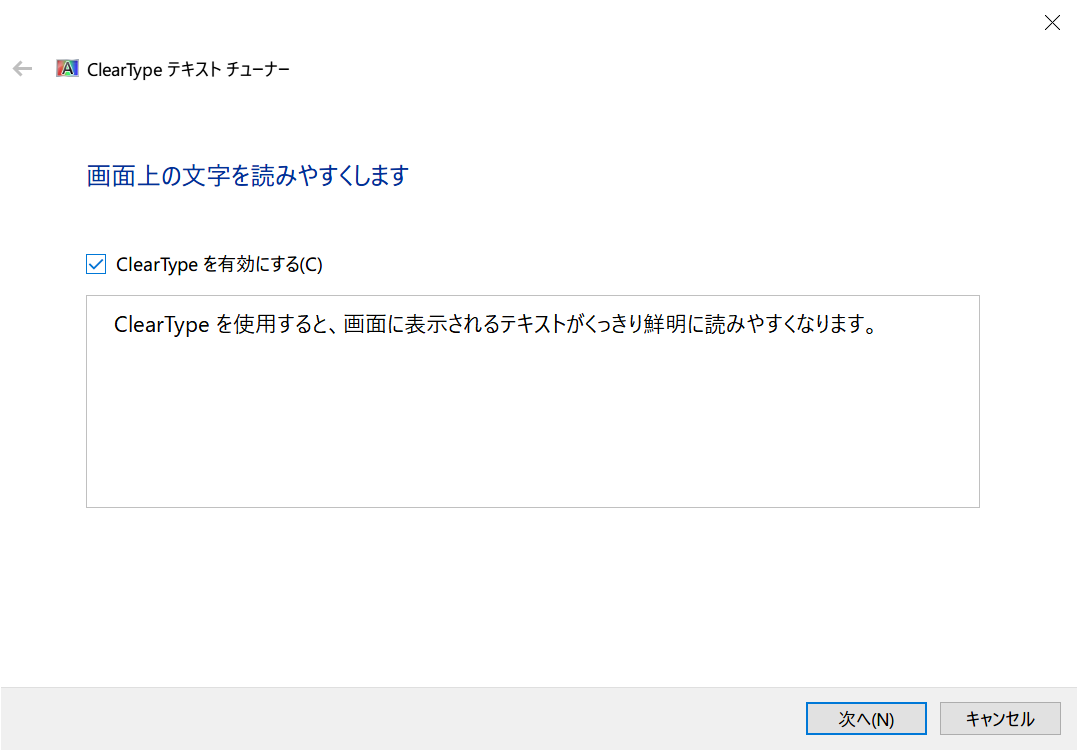
ClearTypeテキストチューナーが起動する。「ClearTypeを有効にする」をクリックしてオンにし、「次へ」ボタンをクリックしよう。
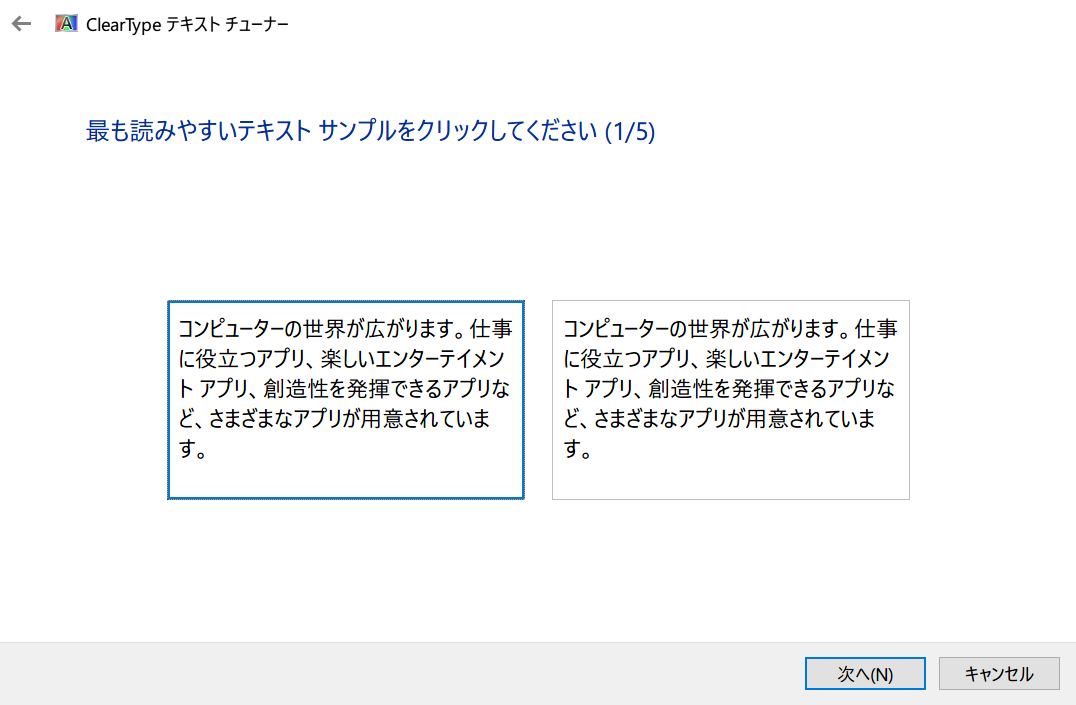
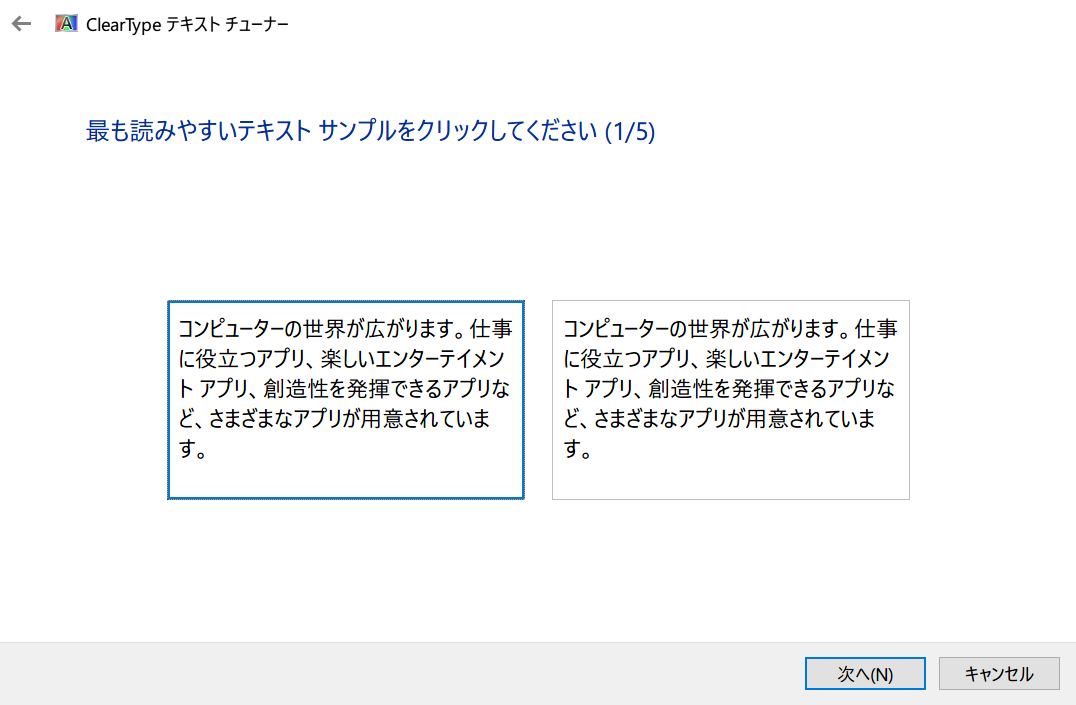
選択肢の中で最も読みやすいと感じる方を選択する。これを5回ほど繰り返せば完了。
これで文字がくっきりするのを実感できればよいのだが、僕の目ではあまり大差なかった。よく見れば、多少きれいになってるかも?程度なので、あまり大きな効果を期待するのはよしたほうが良いだろう。
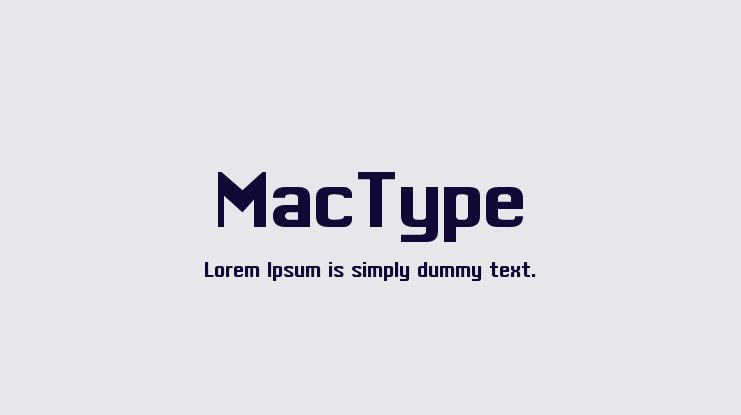
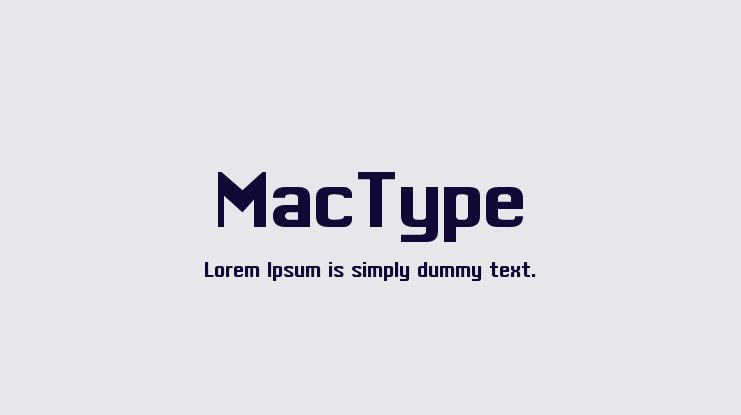
これが一番効果を実感できた。使うソフトは「MacType」というものだ。MacTypeを使うと、自動でアンチエイリアス処理をしてくれるので、かなりくっきりしたフォントになる。
また、このソフトの良いところは以下の通り。
Windowsで動作する殆どのソフトのフォントを改善してくれるのが嬉しい。インストールして、プリセットを選択するだけで完了してしまうので非常にお手軽なのだ。
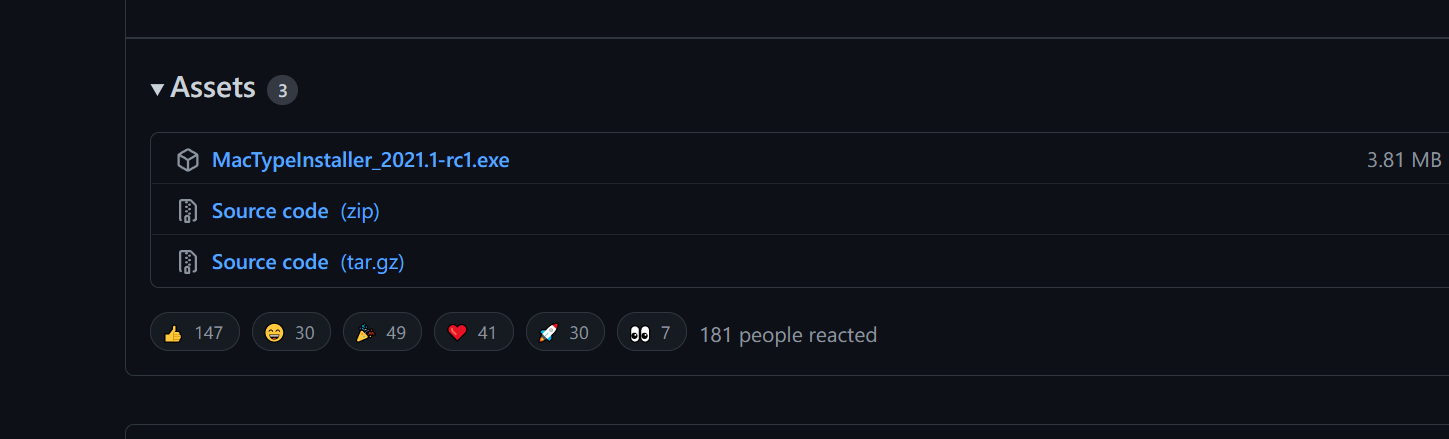
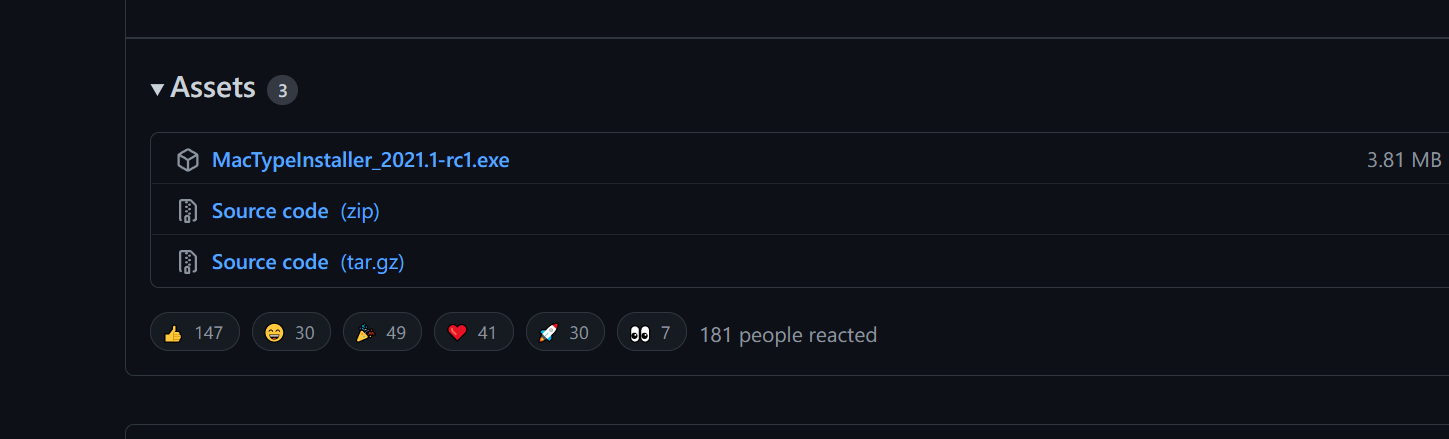
配布サイトはここだ。下にスクロールしていき、「MacTypeInstaller_2021~」という箇所をクリックすれば勝手にダウンロードされる。
あとはダウンロードしたファイルを起動し、画面の指示に従っていけば難なく完了する。
インストールが終わったら勝手に起動すると思うが、もし起動しなければ以下の場所に.exeファイルがあるので、それを実行してほしい。
C:\Program Files\MacType\MacTray.exe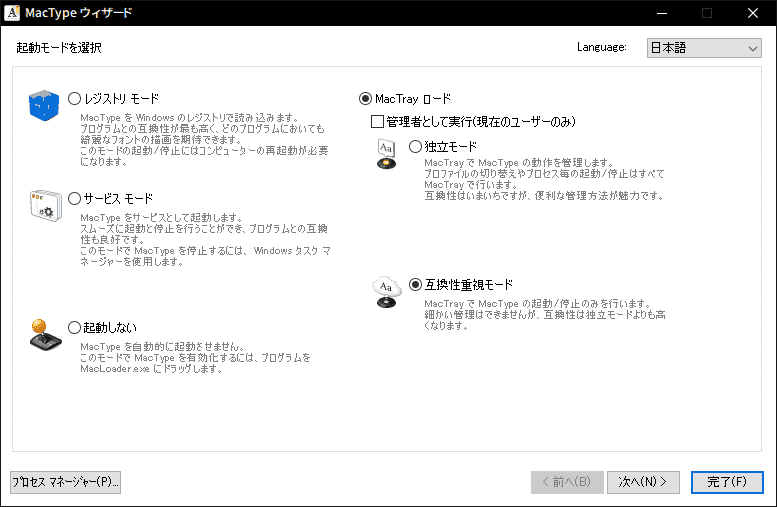
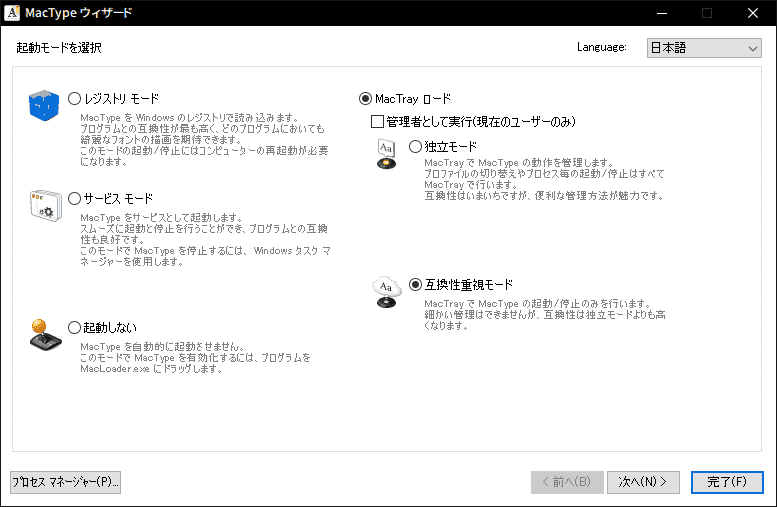
もっとも互換性が高いモード。ほとんどのプログラムに適用される。設定を変更するには毎回再起動をする必要があるので、あまりいじらない人向け。



なぜか僕の環境ではこのモードは選択できなかったんですよね
レジストリーモードよりは互換性が落ちるが、こちらもほとんどのプログラムに適用される。こちらはタスクトレイのアイコンから設定の変更ができるので再起動する必要がない。設定をいじりたい人向けだ。
「MacTrey」というソフトで管理するモード。
あらゆる設定をMacTrey上でおこなう「独立モード」と互換性を重視で起動と停止のみMacTrey上でおこなう「互換性重視モード」の2種類があるが、よくわからなければMacTreyモードの「互換性重視モード」にしておけばOK。



僕が選んだのは互換性重視モードですね。
これはそれぞれのPC環境によって向き不向きが分かれる。不具合などがあれば他のモードに変えたり、ご自身の環境に合わせて選んでみてほしい。
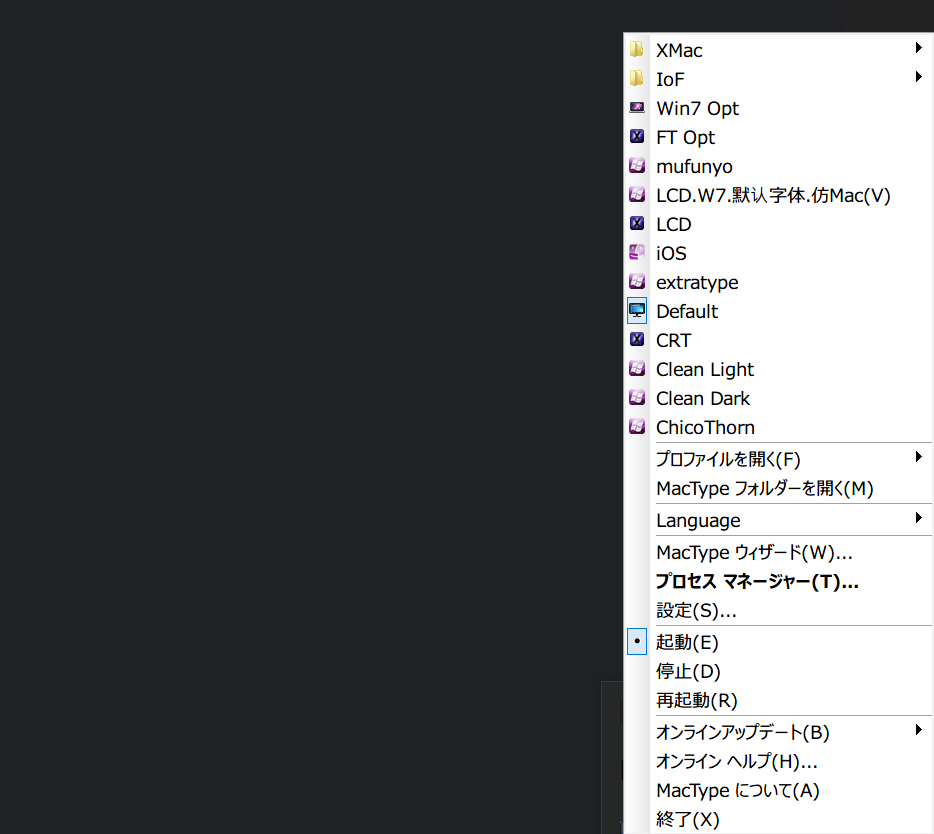
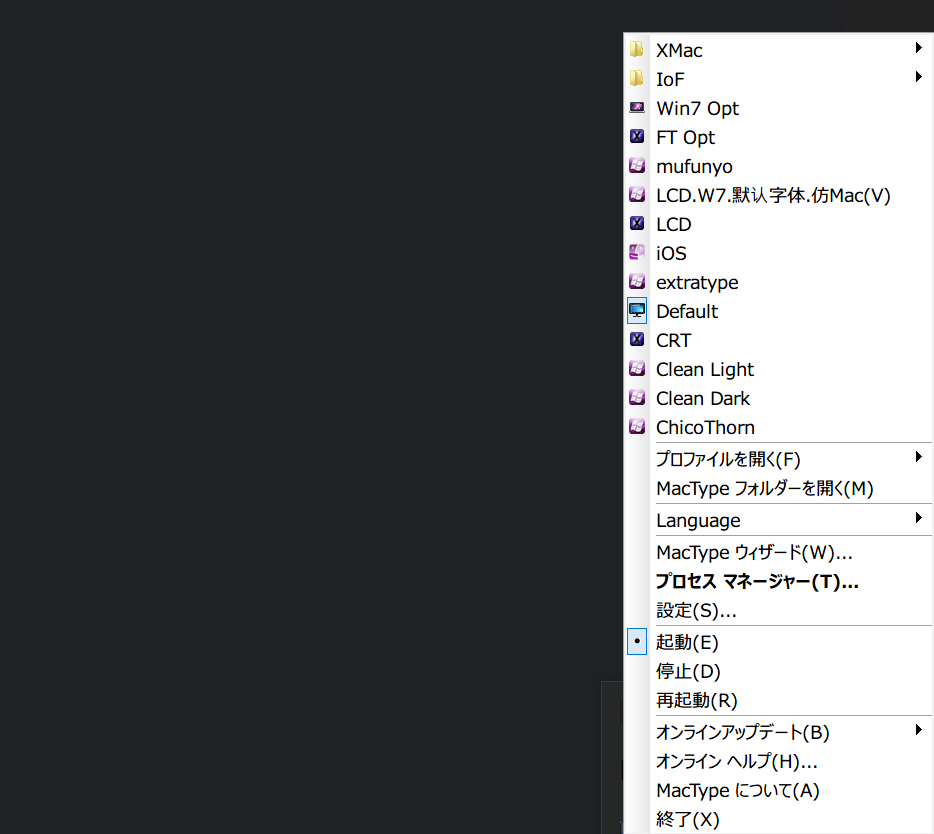
その他の設定は、タスクトレイにあるアイコンから右クリックでメニューを表示することで行える。
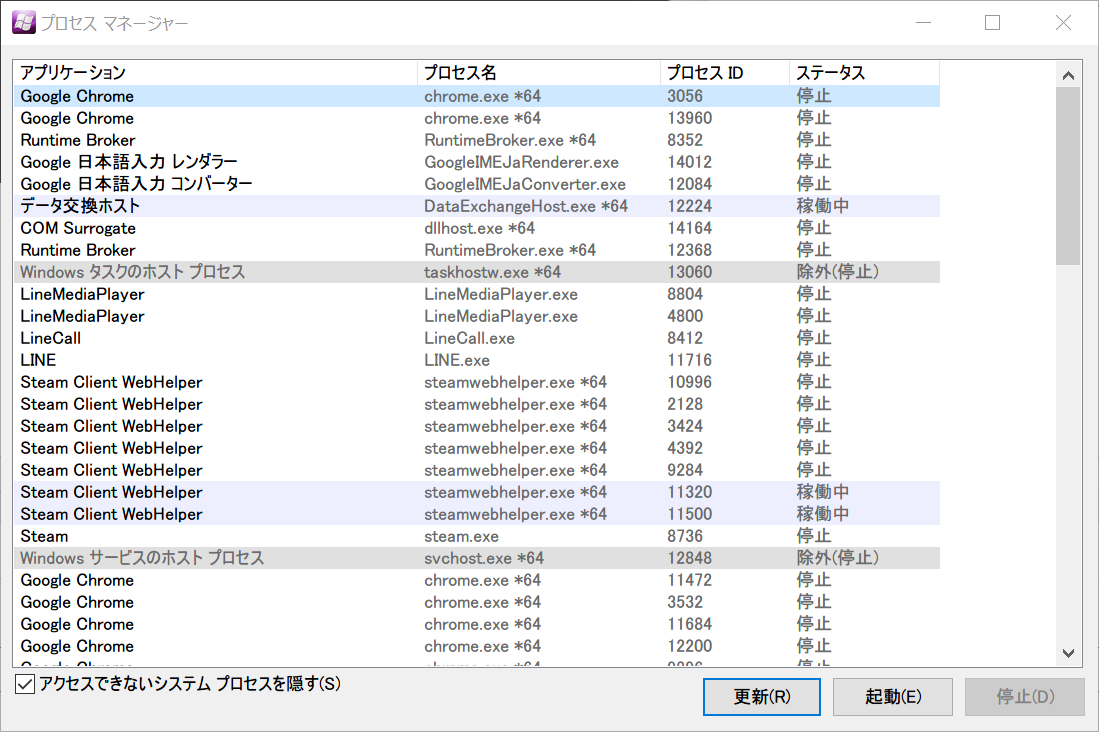
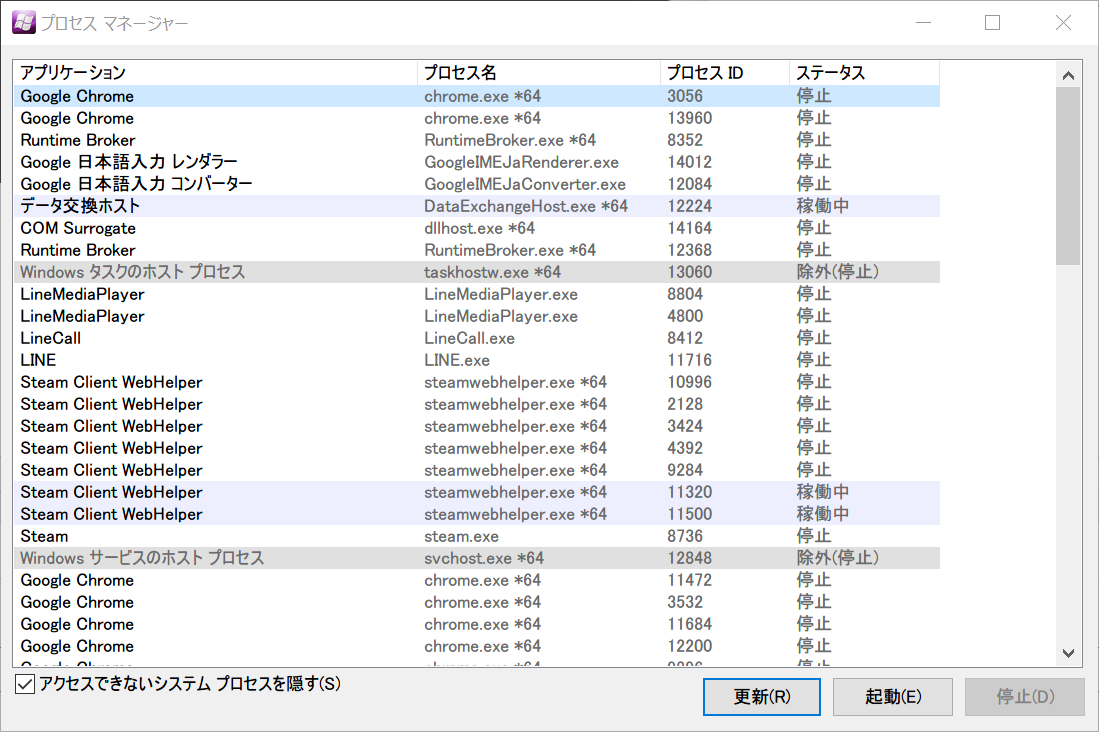
プロセスマネージャーからは、フォントを綺麗にするかしないかの選択が可能。プログラム名で右クリックするとメニューが表示され除外、フォントを置換しないといった設定が表示される。




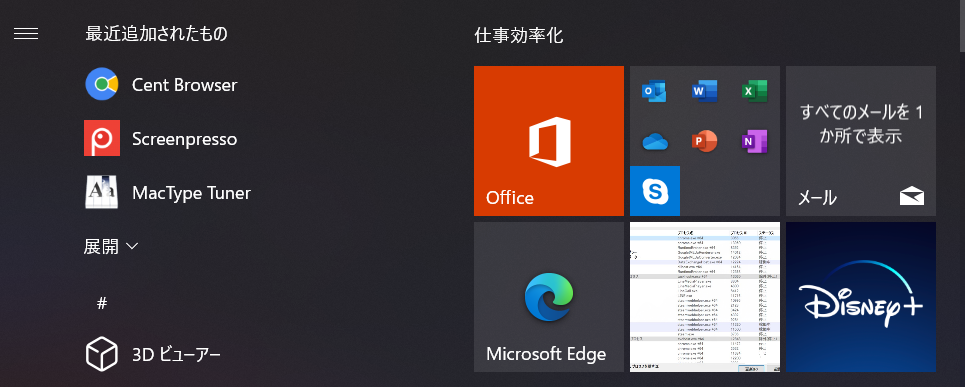
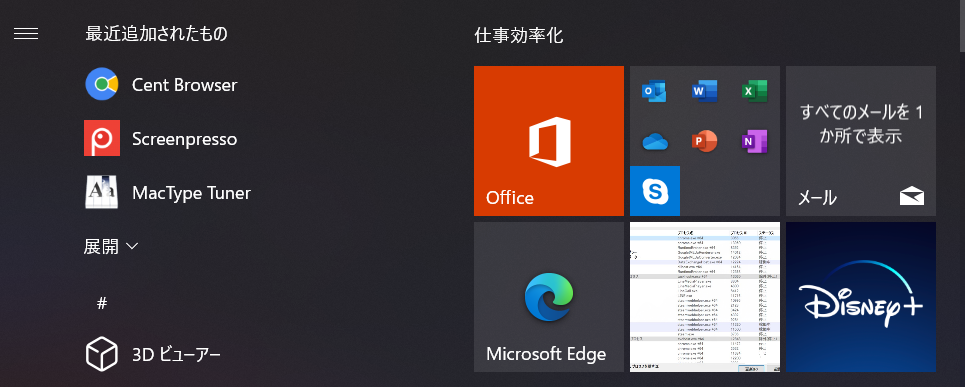
「うわ!!ぜんぜん違うぞこれ!!」というような変化はなかったが、適用前と比べると綺麗になった気がする。
ちなみに、これはChromeではなくて、「CentBrowser」というブラウザで行った。ChromeではMacTypeを適応することはできないみたい。
CentBrowserはChromeの実質上位互換的な存在なので、フォントを綺麗にしたいと思う方は導入してみて欲しい。
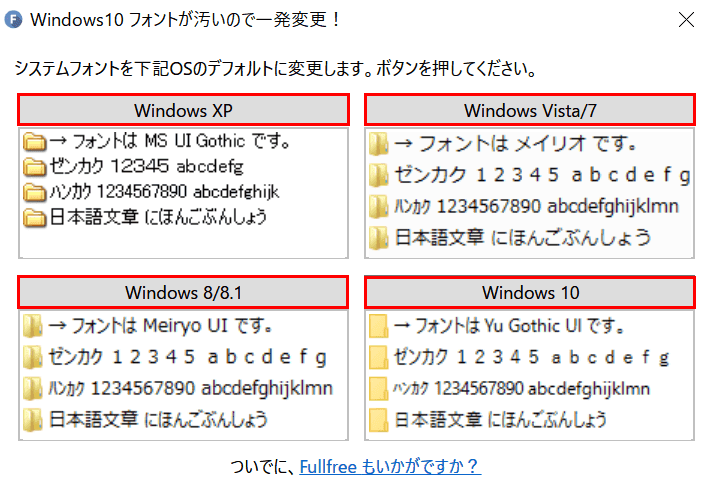
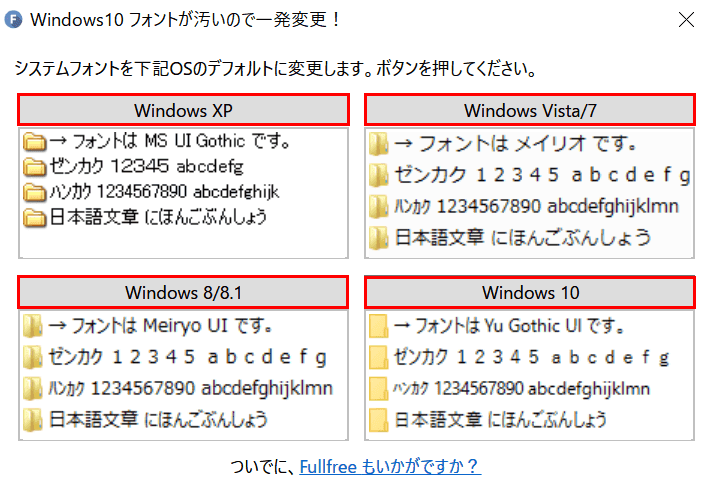
Windows8や7のフォントに直したい…と思う方は「Windows 10 フォントが汚いので一発変更!」を試してみよう。
「Windows 10 フォントが汚いので一発変更!」を使えば、Windows 10(Yu Gothic UI)、Windows 8/8.1(Meiryo UI)、Windows Vista/7(メイリオ)、Windows XP(MS UI Gothic)の各システムフォントに簡単に変更することができる。
ここからZipファイルをダウンロードし、解凍。中にある「FontChanger」をダブルクリックすることで変更可能。


この記事が気に入ったら
フォローしてね!