記事内に広告を含む場合があります。
当サイトの記事内では「アフィリエイト広告」などの広告を掲載している場合があります。
消費者庁が問題としている「誇大な宣言や表現」とならないよう配慮しコンテンツを制作していますのでご安心ください。
問題のある表現ま見つかりましたらお問い合わせいただけると幸いです。
当サイトの記事内では「アフィリエイト広告」などの広告を掲載している場合があります。
消費者庁が問題としている「誇大な宣言や表現」とならないよう配慮しコンテンツを制作していますのでご安心ください。
問題のある表現ま見つかりましたらお問い合わせいただけると幸いです。
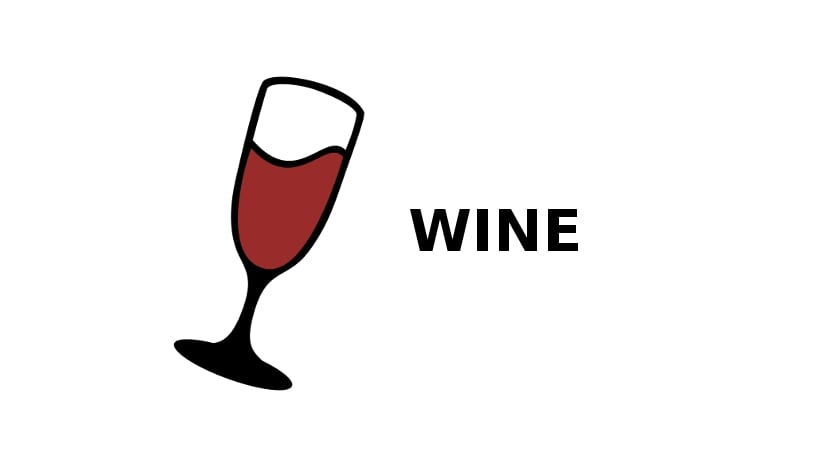
WindowsからMacに乗り換えると、色々不便なことがありますよね。
僕が一番気になったのは「今まで使っていたWindowsソフトが使えなくなってしまったこと」です。
Windowsには素晴らしいフリーソフトがいくつもありますが、Macにも対応しているソフトは少ないです。
Windowsソフトをダウンロードしても、拡張子が.exeなので開けません。ですが、開く方法があるんです。しかも簡単。
今回は、MacでWindowsファイルを実行する方法をご紹介します。
 Jiyoung
Jiyoung最新のMontreyにも対応した方法です。


『Wine』とは、LinuxやmacOS、BSD上でWindowsアプリケーションを動作させる事を目的に開発が行われているオープンソースソフトウェアです。



Macでも使いたいWindowsアプリケーションがある方は、以下にWineのインストール方法をまとめておりますので、是非一度『Wine』を試してみて下さい。


Wineのインストール方法です。別に難しいことはないです。
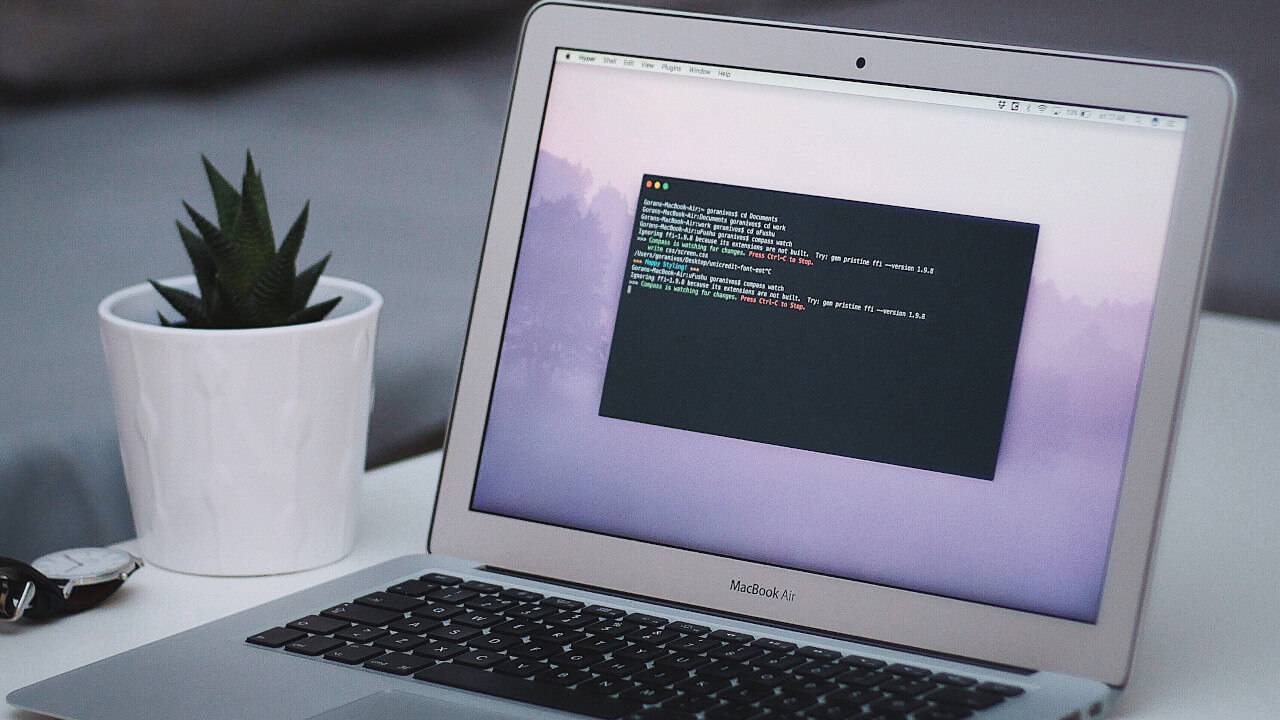
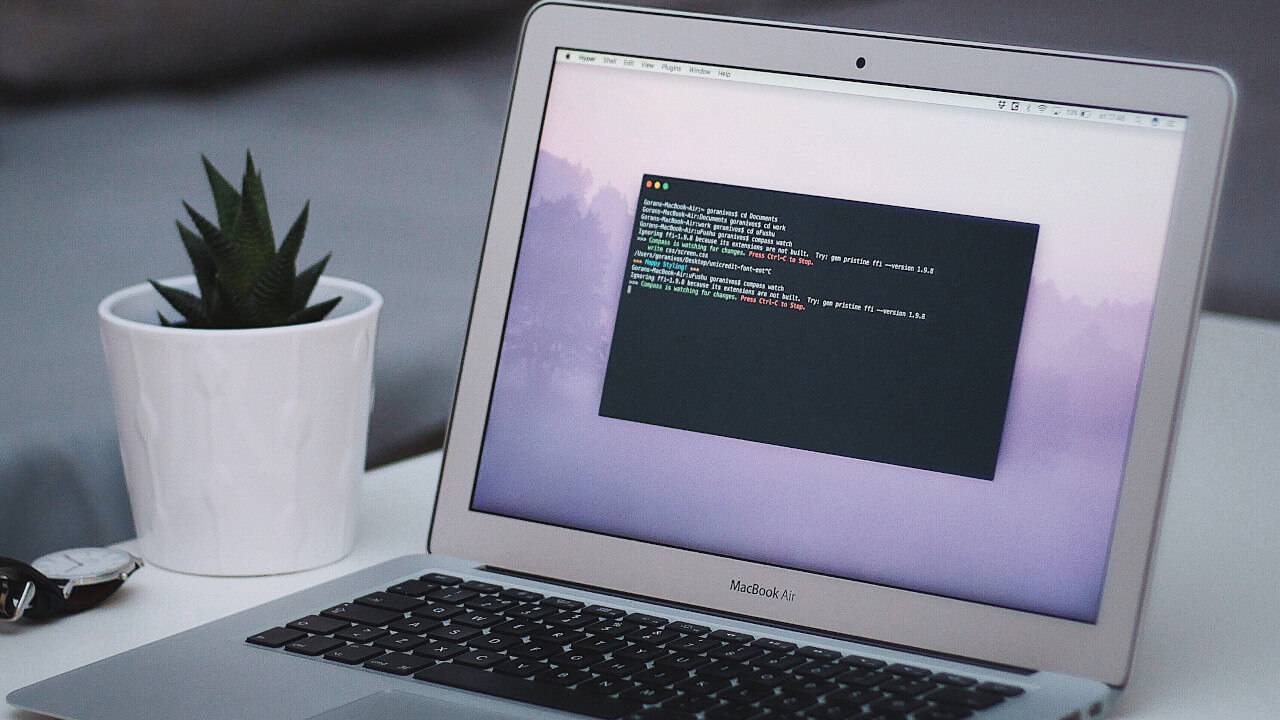
Macの「ターミナル」アプリを開き、以下のコマンドを実行しましょう。
/bin/bash -c "$(curl -fsSL https://raw.githubusercontent.com/Homebrew/install/HEAD/install.sh)"
homebrewがすでにインストール済みであれば、以下のコマンドを入力するだけでWineskinがインストール可能です。
brew install –no-quarantine gcenx/wine/unofficial-wineskin「アプリケーション」に移動すると「Wineskin Winery.app」ができているので、それをクリック。
もし「開発元を検証できない為開けません」と出て開けない場合、右クリック→開くでもう一度試してみてください。
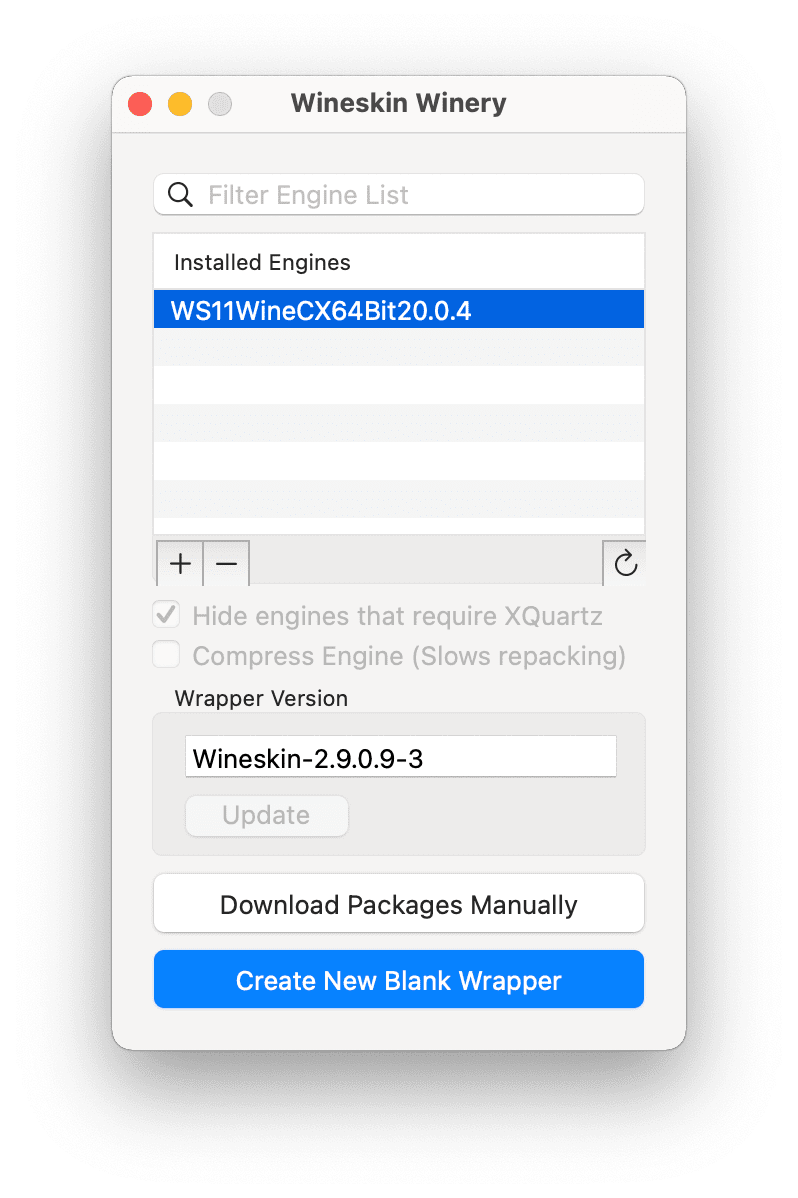
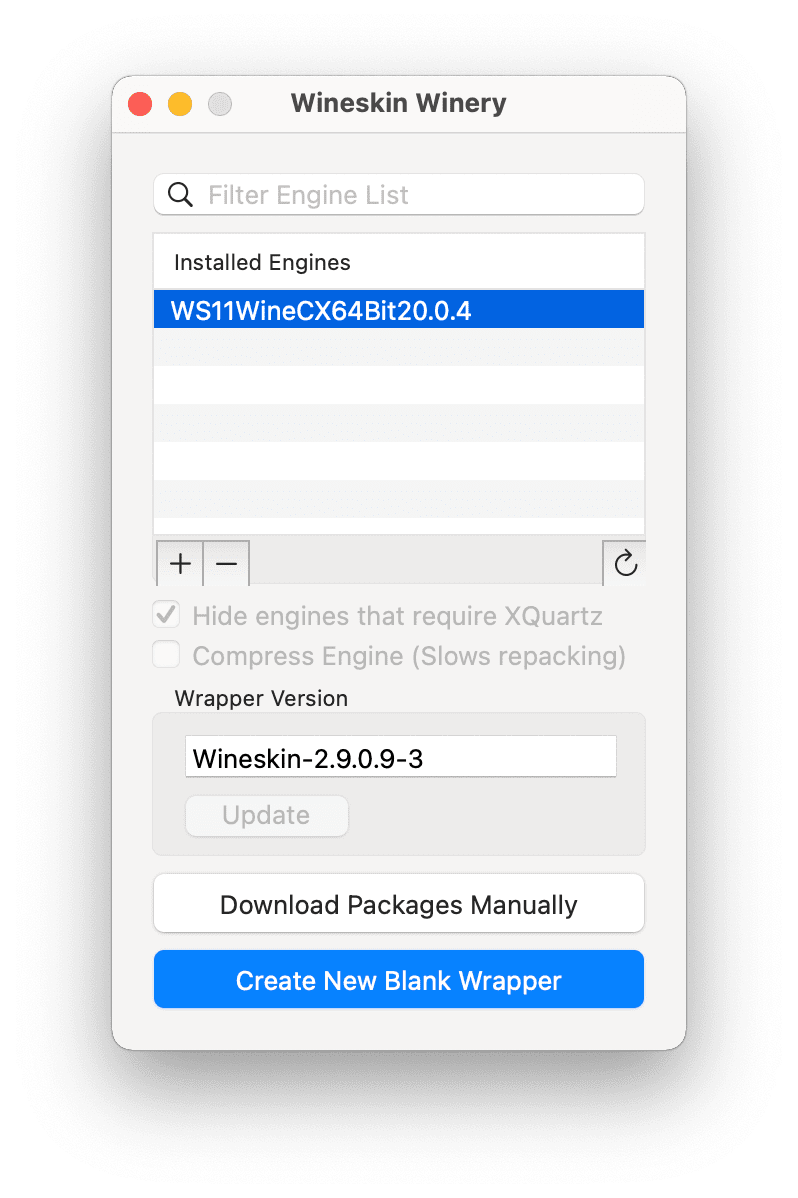
Wineskinを立ち上げた際の画面はこんな感じ。
もうWindowsソフトを使えるようになりました。
どうやって使えるようにしているかというと、Wrapper(ラッパー)と呼ばれるmacOSアプリケーションを作成しましたよね。
Wrapperの中には疑似Windows環境があり、そこで.exeファイルを実行しているわけです。
使いたいソフトごとにWrapperを作るのは面倒ですが、一度作ってしまえば大丈夫なので、レッツトライ。
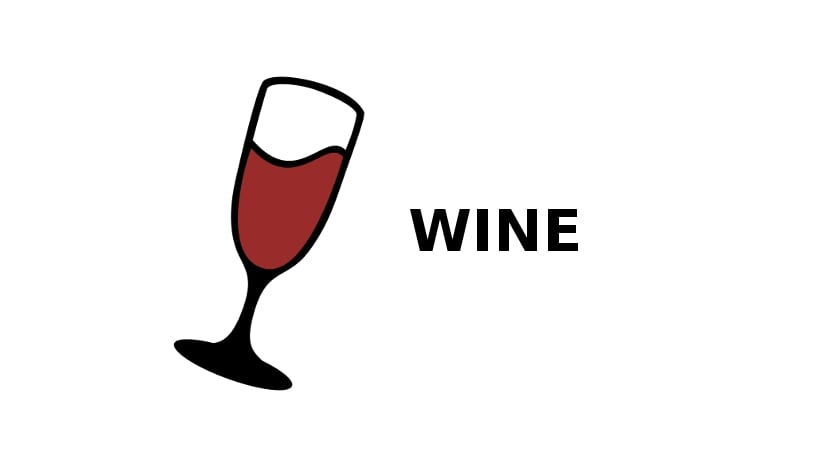
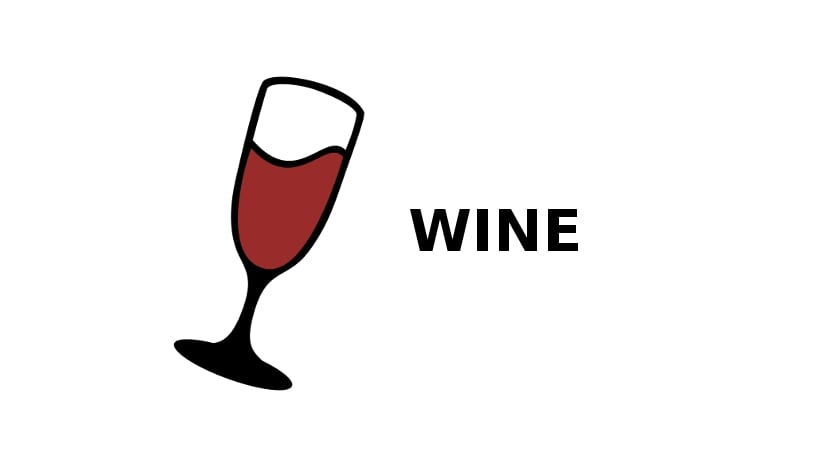
手順は以下の通り。
.exeファイルの準備ができたら早速起動していきます。
Wineskinの立ち上げ画面に「Create New Wrapper」があるので選択。適当な名前を入力しましょう。
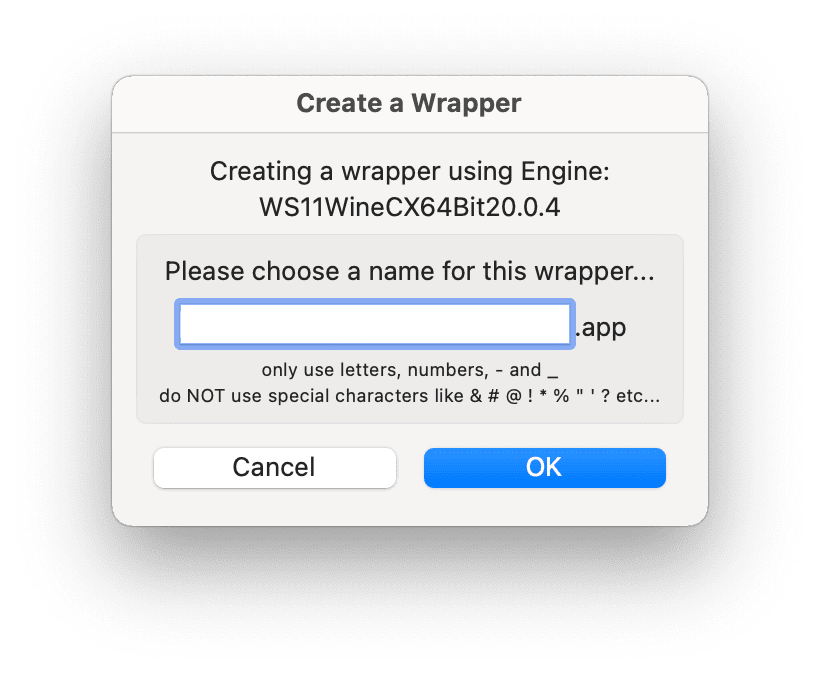
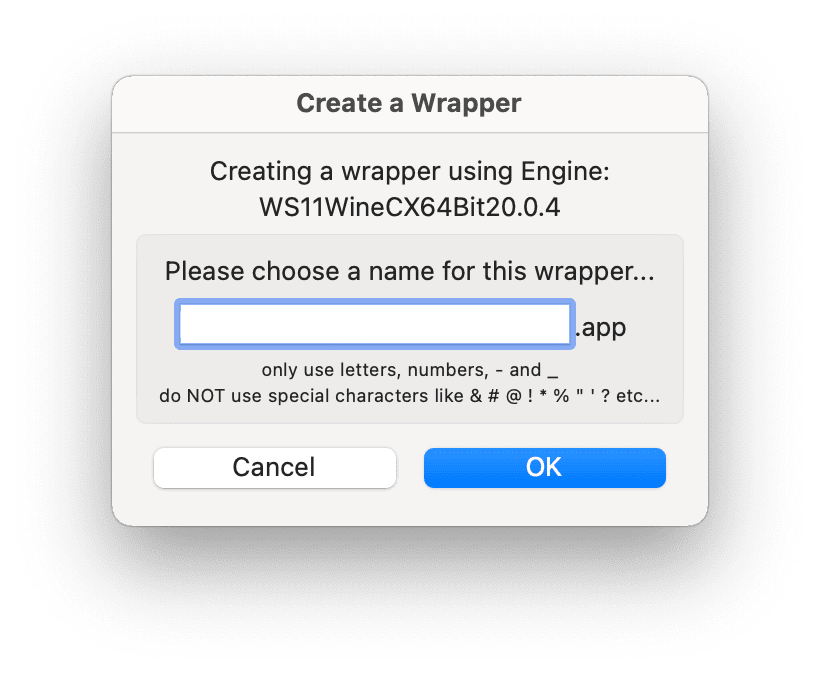



全角が含まれているとダメっぽいです。
しばらく待って、「Wrapper Creation Finished」と表示されればOKです。
「View wrapper in Finder」で場所を参照してみると、アプリケーション/Wineskinフォルダ内に作ったWrapperファイルがあるはず。
Wrapperファイルを起動し、Install Softwareを実行しましょう。
3択のポップアップが出てきますが、ここは使いたいソフトごとに違うので、合うものを選んでください。
あとは起動したいexeファイルのパスを入力してあげればOK。
見慣れたセットアップウィザードが起動するはずです。
日本語環境に必要な「MS Gothic」「MS Mincho」MS ゴシック」「MS 明朝」などのフォントを追加したい場合の設定です。


簡単にまとめると、こんな感じ。
別に難しくないですね。これにより、「Microsoft Office」も使えるようになります。
WindowsからMacに乗り換えると、また買い直す必要がありますよね。それは面倒なのでWineで済ませましょう。
[card2 id=”11857″]
[card2 id=”8258″]
[card2 id=”6138″]
[card2 id=”9093″]
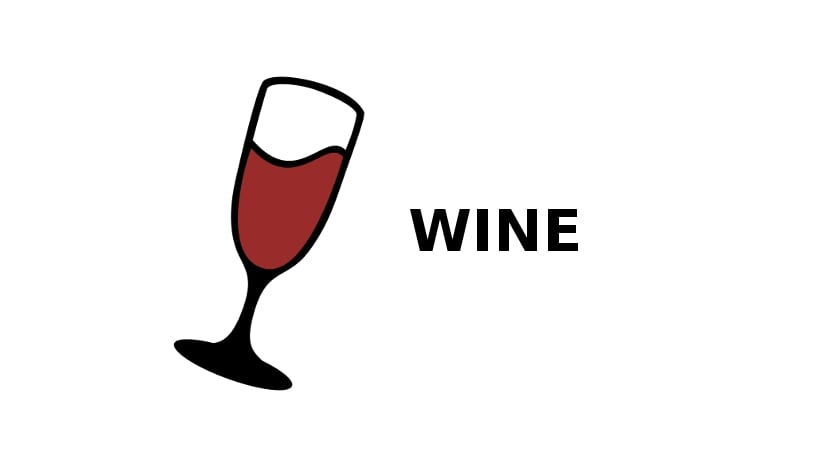
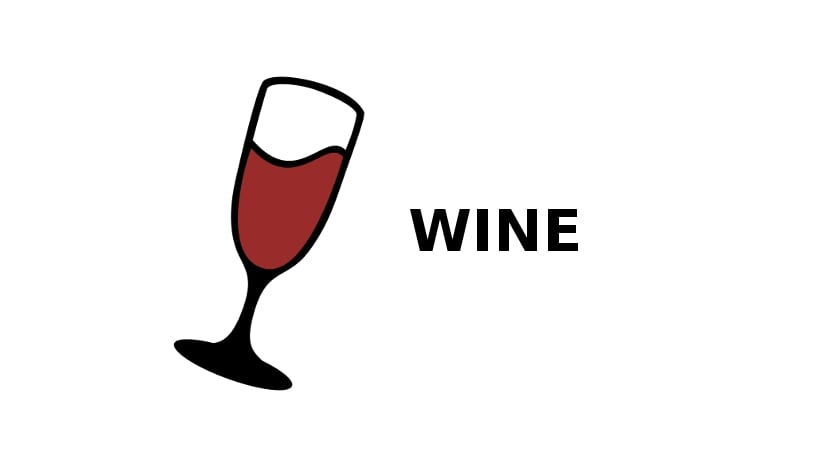
この記事が気に入ったら
フォローしてね!